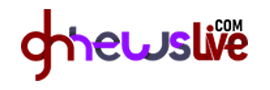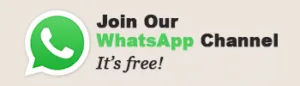Overwatch 2 Highlights Location: In Overwatch 2, Blizzard introduced a new highlights feature that allows users to film and preserve their favorite gameplay moments to share online if they so desire.
Our tutorial will show you the exact position of the highlights in Overwatch 2, as well as how to adjust where the highlights are kept.
How to Watch Overwatch 2 Highlights Location
All of your daily highlights can be found in the designated Overwatch 2 menu, where you can rewatch your top five best moments of the day.
You can watch them by following these steps:
- Go to the main menu.
- Select “Career Profile” menu.
- Go to “History” tab.
- Select “Highlights” option.
- Press “View Highlight” on a desired video.
Here you can find all of your saved highlights, which can be instantly played for your pleasure.
Highlights Location Folder
Watching Overwatch 2 highlights is great, but what if you want to share them with your friends online? Fortunately, the videos can be saved in the same menu as before:
- Right-click on the video of your choice.
- Click on “SAVE” button.
- Adjust quality settings in the new window.
Once the video is saved, you can find it on your hard drive at the following location:
- Click on “My Computer” icon or press the “Start” button.
- Go to “Documents” folder.
- Go to “Overwatch” folder.
The videos can be found in the “Videos” sub folder in the format you’ve chosen during the save process before.
How to Change Highlights Location
By default, Overwatch 2 saves all your videos in the following path on your PC: C:\Users\[PROFILE]\Documents\Overwatch\videos\overwatch.
But you can change this location, if it doesn’t suit you, by following these steps:
- Go to “\Documents\Overwatch\Settings\” folder.
- Right-click on “Settings_v0.ini” file.
- Select “Open with Notepad” option.
- Search the following line in the text: [MovieExport.1]
- Add the following line right under it: VideoPath = ” “
Type in the desired path between the brackets, and save and exit the file. After that all your highlights will be automatically saved in the new directory.
Credit: gameskinny.com